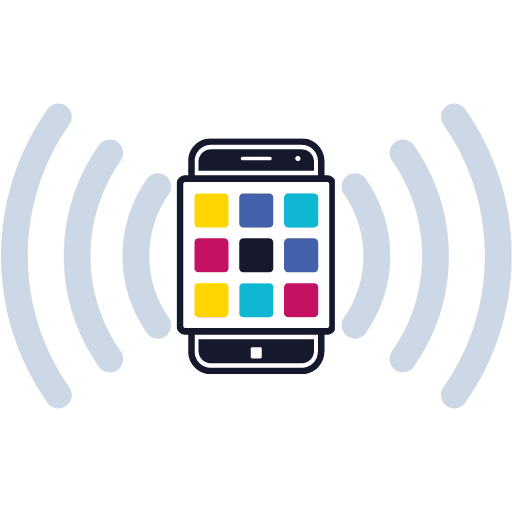Use this guide to redeem a voucher that a client has earned through our retail partner program.
The client should present a QR Code voucher on their phone/computer to the designated manager, similar to the example shown below. The voucher is sent to the client via SMS/Email as a clickable link.
If the voucher is valid, a QR Code will be generated, and the message “Valid voucher No: [number]” will be displayed at the top of the QR Code.
If the voucher is invalid or has already been redeemed, an error message will be displayed, and no QR Code will be generated.
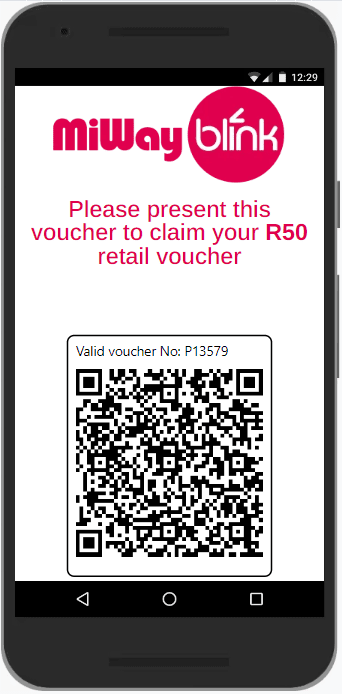
Example of a retail voucher issued to a client.
Scan the user’s voucher using your phone’s camera to start the redeeming process.
Pro-tip: Use Chrome’s camera/Google Lens function to scan the vouchers. Chrome will store your login details for a longer duration, reducing the need for frequent logins to the system.
When prompted to log in, please use the credentials provided during registration. (Note: If you were not logged in, you will need to re-scan the QR Code).

Access Chrome's QR Scanner on Android by clicking on the camera icon when opening the address bar
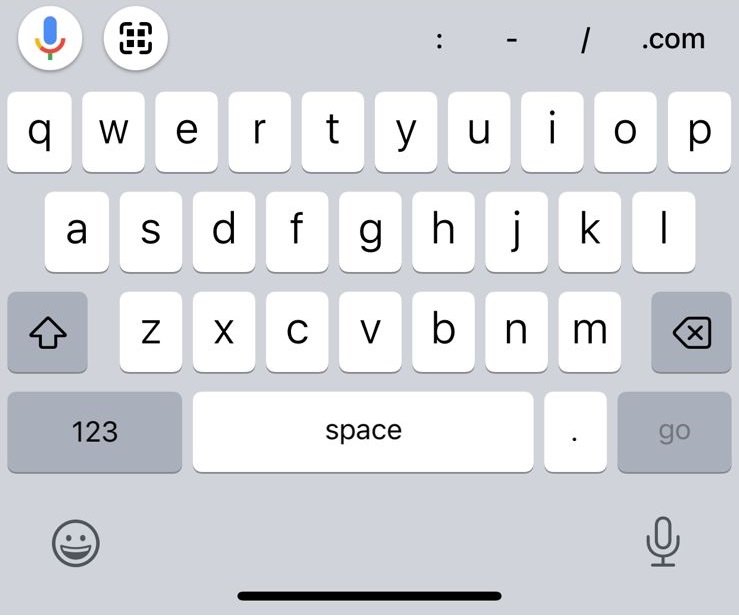
Access Chrome's QR Scanner on iOS by clicking on the QR icon in the keyboard view when opening the address bar
How to Log In
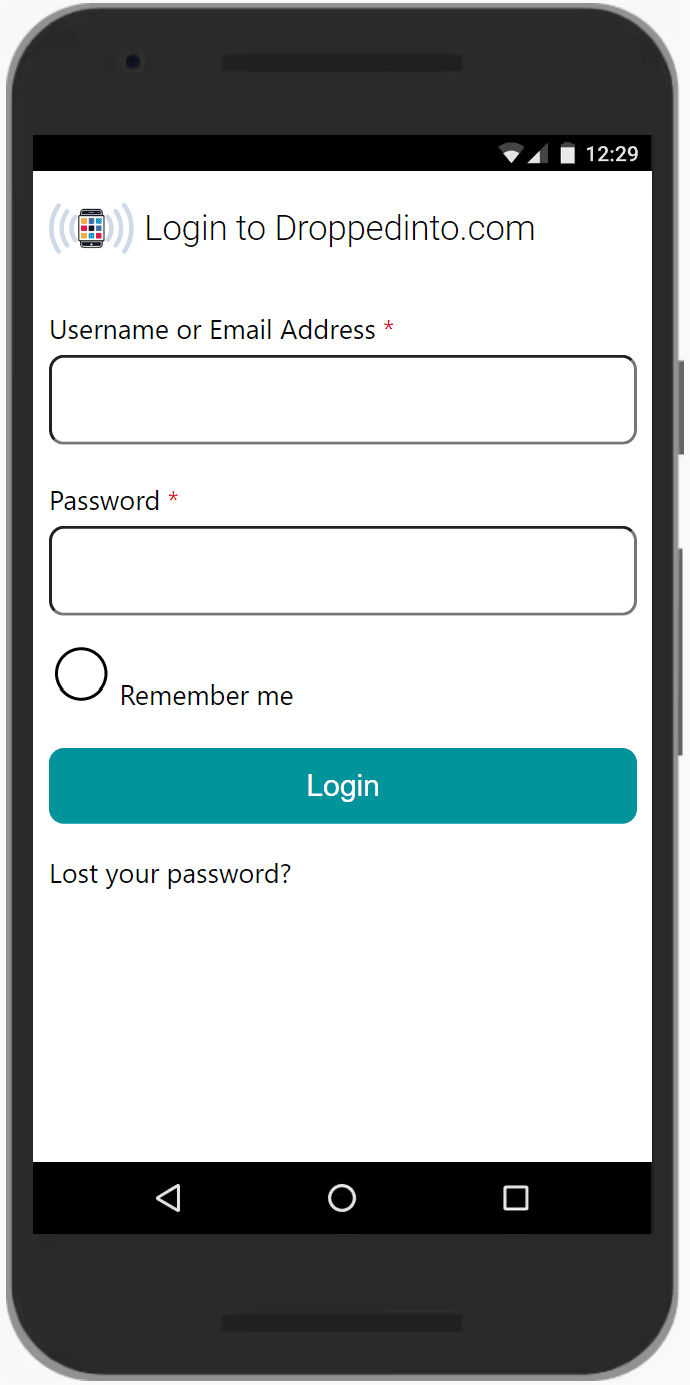
Login screen for Droppedinto.com voucher managers
After successfully logging in and scanning the client’s voucher, you will be directed to a screen with pre-populated fields to verify the client’s identity.
To proceed, tick the box “I confirm that I have verified the Customer’s details on this voucher” and click on the Redeem button.
Please note that after clicking the redeem button, the system may take up to 30 seconds to process the information.
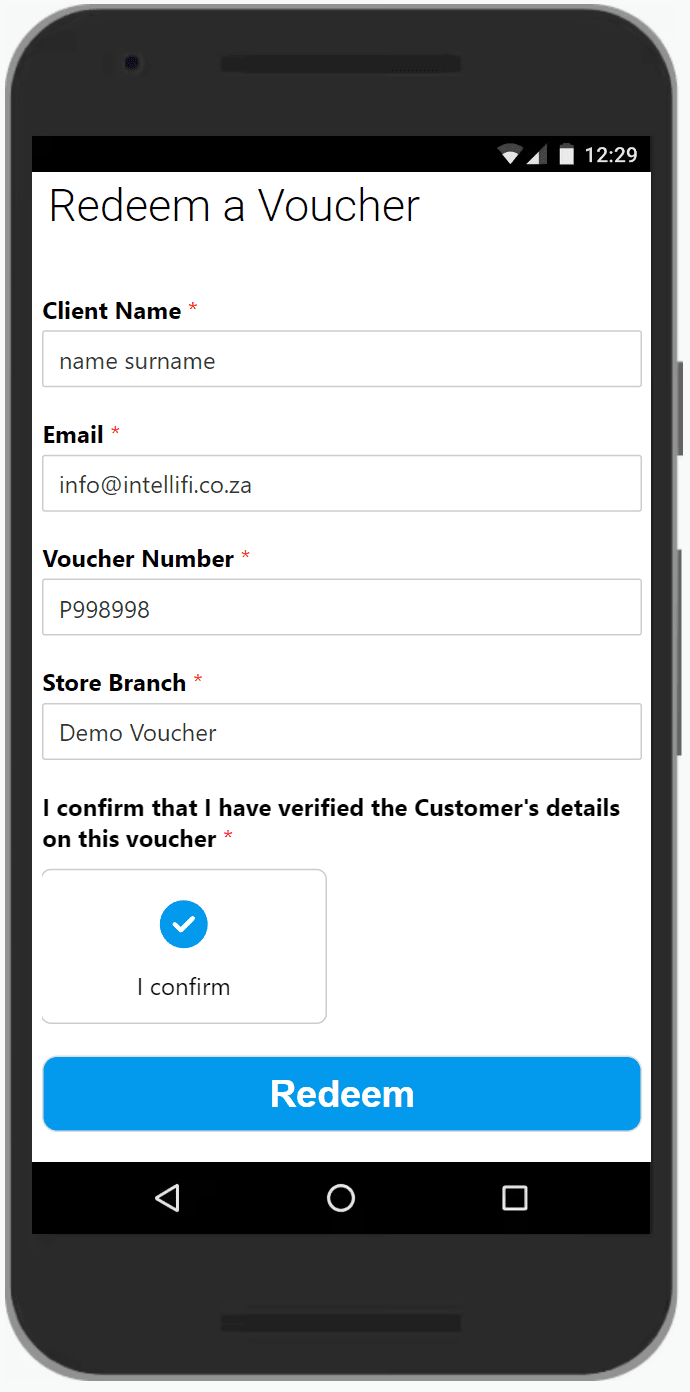
Redeeming a scanned voucher
After the system has finished processing, you will be directed to a final confirmation page with pre-populated fields displaying the voucher number, date of redemption, and your user ID.
VERY IMPORTANT: Ensure you confirm the voucher on this page. Failure to do so will result in payment not being processed to your store.
After clicking CONFIRM, you will be provided with a link to visit your profile, where you can view all the vouchers you have redeemed so far.
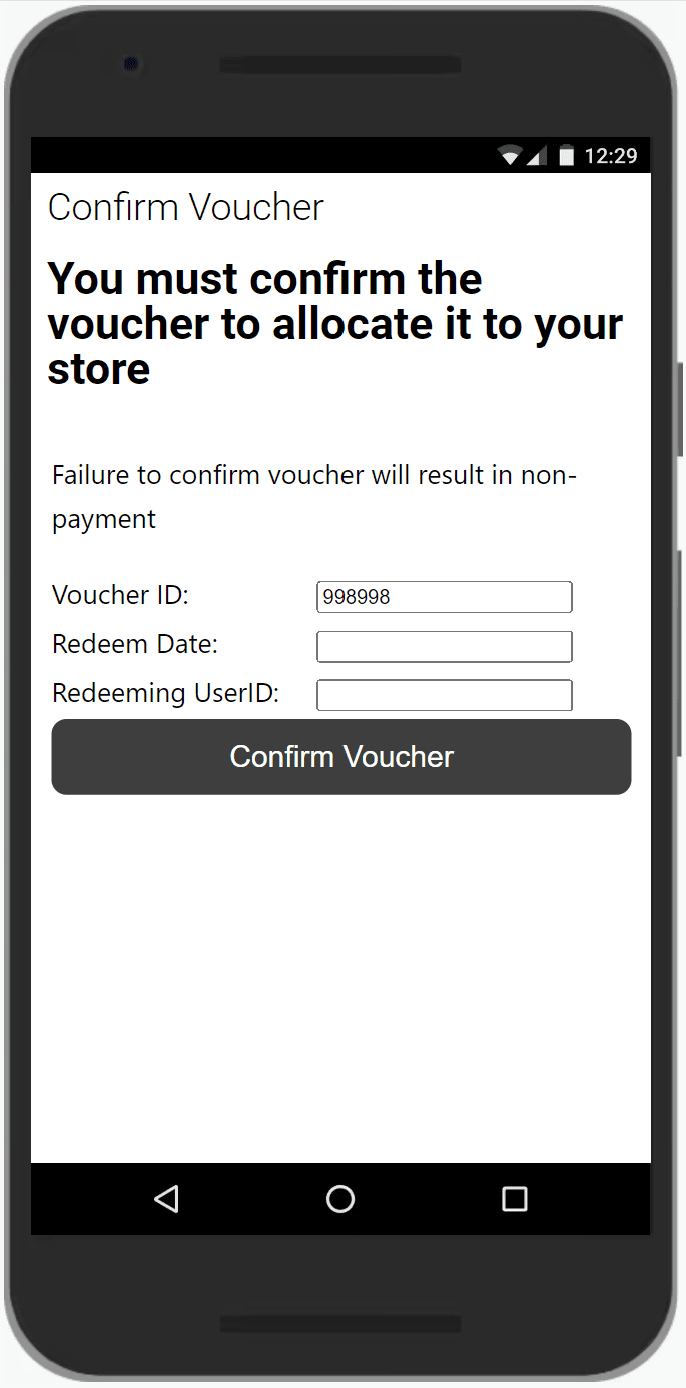
Final confirmation of voucher
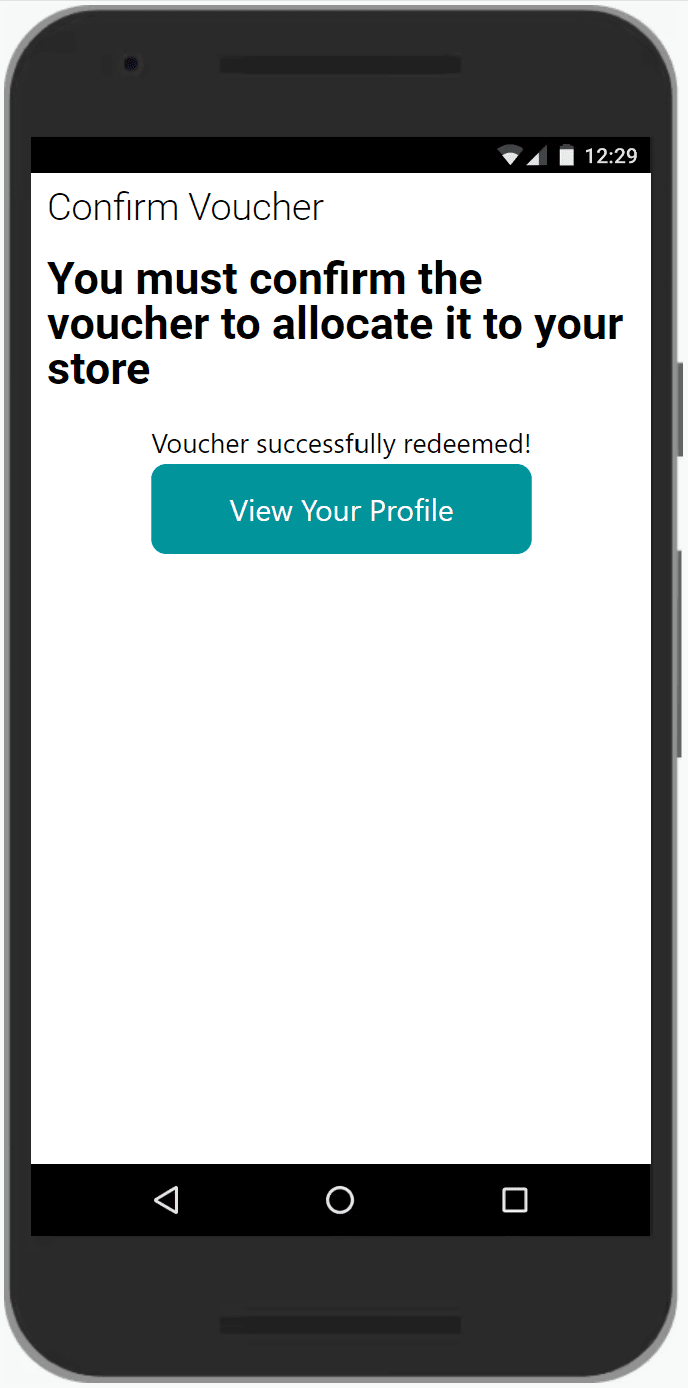
Successfully redeemed voucher
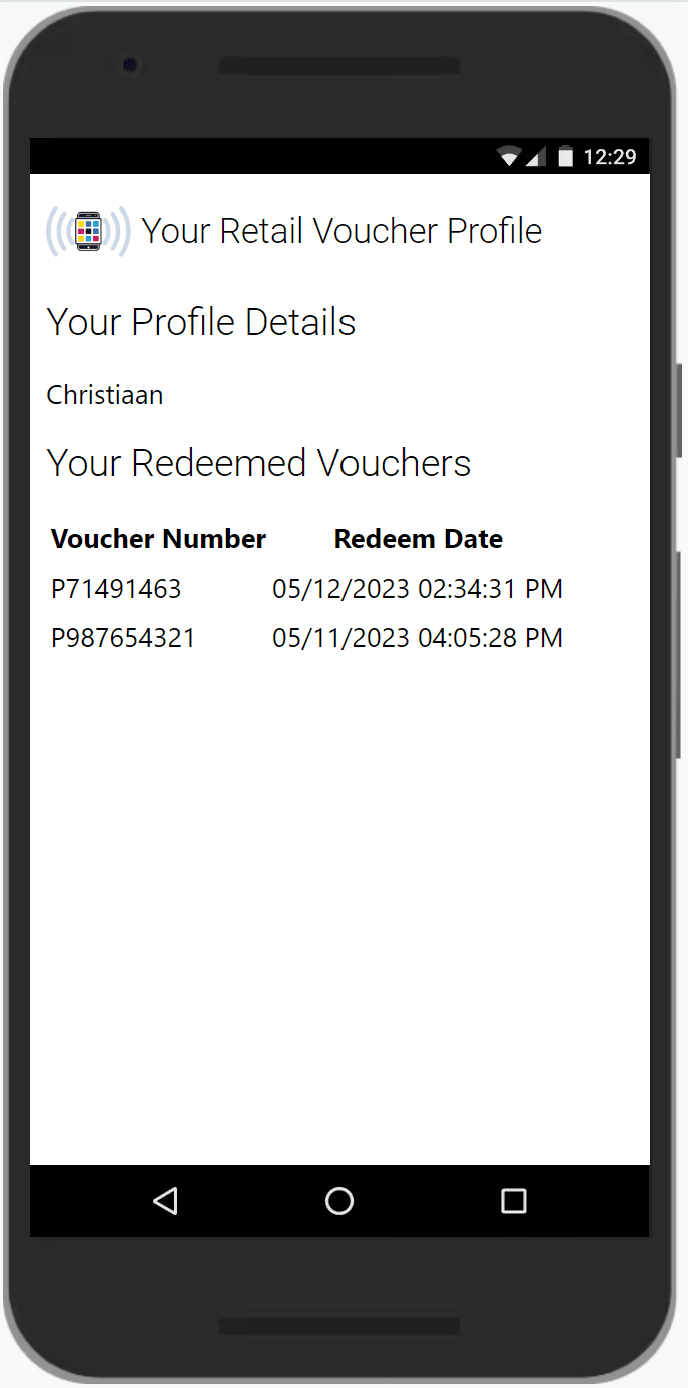
Your voucher management profile
Note: There are two possible errors you may encounter when redeeming a voucher:
If a voucher has already been used, a message will be displayed showing “The voucher was redeemed on [date].”
If a voucher is invalid or not found in the database, the message “Voucher not found” will be displayed.
Please ensure that you carefully check the voucher status and handle any error messages accordingly during the redemption process.
Getting Help
If you are experiencing any technical difficulties, such as logging in or scanning a voucher, or if a client is having trouble accessing their voucher, please utilize our “Get Help” function. Keep an eye out for the button on each page to access the form for submitting your query.
The form is actively monitored, and all queries will be addressed promptly. For after-hours support, please contact us via WhatsApp at +27 76 177 3250.
Revised: 1 September 2023